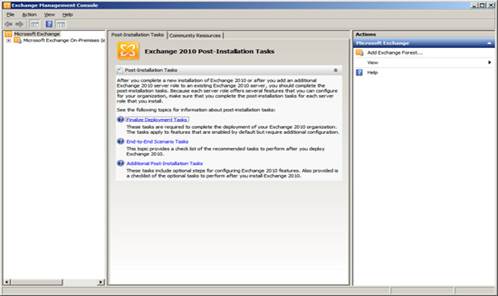
How to Setup Exchange Server 2010+AD windows 2008 R2
מדריך להתקנה של EXCHANGE 2010 על שרת windows 2008 R2 על Forest חדש
יש לשים לב שההתקנה הבאה, הינה התקנה על דומיין חדש, למי שכבר קיים דומיין בארגון, יש לעבור לחלק של אחרי התקנת ה AD.
רשימת פעולות לביצוע pre-Installation:
התקנת גירסה של Windows Server 2008 R2 64 bit :
יש להתקין את ה exchange 2010 על מערכת הפעלה של 64 סיביות (2003, 2008 או 2008R2), תצורת מערכת הפעלה של 32 סיביות אינה נתמכת.
לאחר התקנת Windows Server 2008 R2 נוכל לפרוס התקנה של EXCHANGE 2010
להלן הפעולות שיש לבצע לפני התקנת AD ו EXCHANGE 2010.
התקנת גירסה של Windows Server 2008 R2 64 סיביות
exchange 2010 הוא יישום של 64 סיביות ודורש גירסאות 64 סיביות של Windows Server 2003 או Windows Server 2008. עליך לבחור שרת שיש לו יכולת של גירסת 64 סיביות של Windows Server 2003 או 2008.
לאחר התקנת Windows Server 2008 R2 נוכל להגדיר את השעון ואת שם השרת להיות “EX2010”. בשלב זה שרת זה מוגדר מחשב עמדה לבדה עם הגדרות ברירת המחדל.
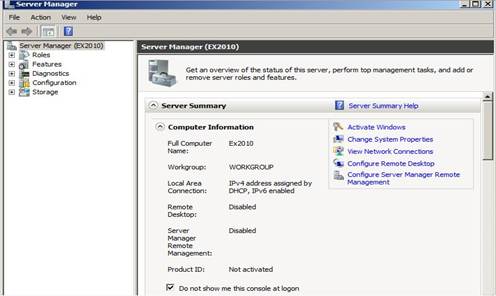
קביעת תצורה של כתובת IP סטטית שלך
התקנת ברירת מחדל של Windows 2008 מגדיר שלך IP v4 וכתובות IP v6 להשתמש DHCP. מאז לנו הגדרת מחשב זה יהיה בקר קבוצת מחשבים, עליך לשנות את כתובת ה-IP של המחשב להיות כתובת IP סטטית.
כדי לשנות את כתובת ה-IP שלך, לחץ על “הצג חיבורי רשת” במסך Server Manager. פעולה זו תציג הרשימה של ממשקי רשת פעיל.
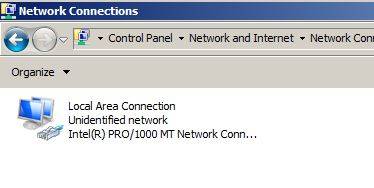
לחץ פעמיים על מתאם הרשת שלך כדי להציג את המצב מתאמי.
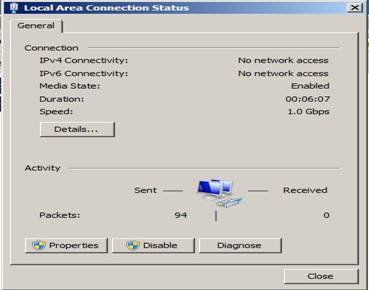
לחץ על לחצן מאפיינים.
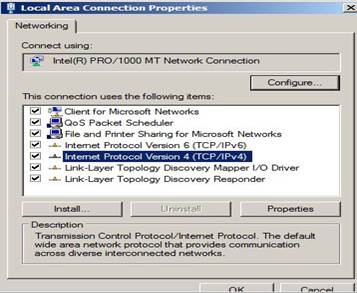
האר “Internet Protocol גירסה 4 (TCP/IPv4)” ולאחר מכן הקש על הלחצן מאפיינים.
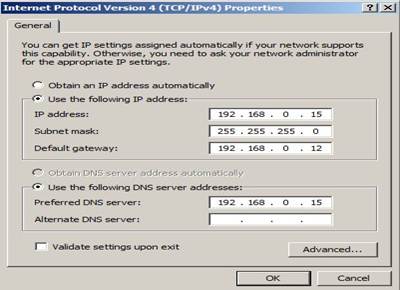
לשנות את לחצן האפשרויות ‘שימוש בכתובת IP הבאה’, הזן כתובת IP שבו ברצונך להשתמש עבור שרת זה. בדוגמה שלנו, בחרנו להקצות שרת זה כתובת ה-IP פנימית “192.168.0.15“. יש לנו גם לנופש חומת אש הפועלת כשער בכתובת IP “192.168.0.12”.
הערה: חשוב לכלול רשימת DNS במחשב זה. עליך לפרט את כתובת ה-IP של מחשב זה כערך הראשון ברשימה של שרתי DNS. בשדה שרתי DNS חלופי, הזן את כתובת ה-IP של שרת DNS המסופקים על-ידי ספק שירותי האינטרנט שלך.
לחץ על אישור כדי לשמור את השינויים.
כעת עליך לשנות את התמיכה עבור IP v6. אם הרשת שלך משתמשת IP v6, לאחר מכן תצטרך לבחור “Internet Protocol Version 6 (TCP/IPv6)”, הקש על לחצן ‘ מאפיינים ‘ ולאחר מכן הזן כתובת סטטית. אם אינך משתמש ב– IP v6, באפשרותך להשאיר v6 IP הגדרת ברירת המחדל של DHCP.
הערה: Exchange דורש V6 IP תהיה זמינה. גם אם אינך משתמש IP V6 עליך להשאיר אותו לזמין. במהלך ההתקנה של Active Directory, יבדוק אשף ההתקנה של Active Directory IP v4 ו– IP v6 יש כתובות סטטיות. כמו כתובת ה-IP v4 היא סטטית לך להמשיך בהתקנה. אל תבטל V6 IP לא אחרת לא ניתן להפעיל את שירות תעבורת רכזת החלפה.
בשלב זה צריך לכלול את כל כתובות ה-IP בשרת זה כשרת כתובות IP סטטיות. או כתובת ה-IP v4 כשרת סטטי ו– v6 IP שהוגדרו באמצעות DHCP. לחץ על אישור כדי לשמור את השינויים שביצעת ולסגור את המסך חיבור רשת.
השלב הבא בביצוע שרת זה בקר תחום היא להפעיל את העדכון האוטומטי. לא ניתן להתקין את active Directory עד מחשב זה כולל עדכונים אוטומטית פעילה. כדי להפעיל עדכונים אוטומטיים, לחץ על הקישור “הגדרת עדכונים” ולאחר מכן בחר את האפשרות להתקין עדכונים באופן אוטומטי על-ידי windows. בשלב זה Windows תבצע הורדה של עדכונים, קרוב לוודאי תצטרך לאתחל מחדש את המחשב. אפשר עדכונים כדי להחיל והמחשב יופעל מחדש עד כל העדכונים שהוחלו לפני התקנת Active Directory. ברצונך להיות באמצע התקנת Active Directory כאשר עדכון אוטומטי צורך לאתחל מחדש את המחשב.
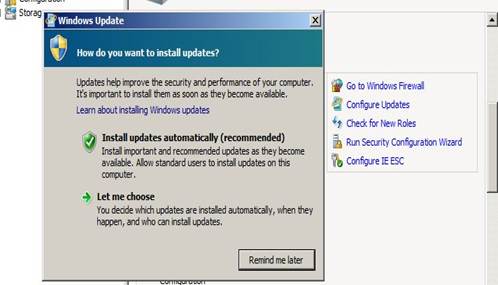
הוספת תפקיד – Active Directory Services
בתהליך התקנת Active Directory כוללת שני שלבים: השלב הראשון הוא להתקין את Active Directory והשלב השני הוא כדי לקבוע את התצורה של Active Directory שלך. לאחר השלמת הניתוח, בקר תחום, מעתה יהיו על-ידי Windows Server שלך.
שלב 1 – התקנת Active Directory
במסך ניהול מחשב, לחץ על הקישור “הוסף תפקידי“.
בכל הדו-שיח בחירת תפקידי שרת, סימון/שנתות האפשרות “Active Directory Domain Services”.
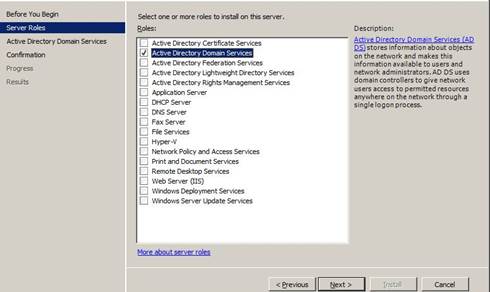
כאשר אתה בוחר ב– Active Directory מסך בחירת תפקידי שרת להודיע כי עליך גם להתקין את התכונה “.NET Framework 3.5.1”. לחץ על לחצן “הוסף תכונות נדרש”.
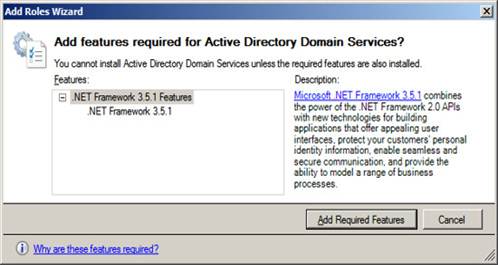
לאחר אישור תכונה הדרושה, לחץ על הבא.
active Directory Domain Services להציג מידע אודות שינויים שתגרום לשרת שלך. סקור מידע זה, לחץ על הבא.
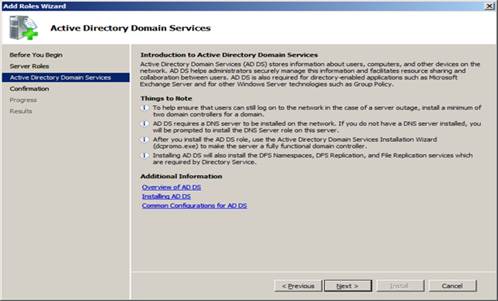
כעת ההתקנה לסרוק את תצורת, ליידע אותך אם ישנם pre-requisites אשר יש לא התגשמה. אם התקנת Active Directory מציג שגיאות של, לתקן אלה בשלב זה ולאחר מכן חזור על ההתקנה. לאחר שתוכנית ההתקנה מציין פגשתי כל pre-requisites ולאחר מכן לחץ על לחצן התקנה כדי להתחיל את תהליך ההתקנה.
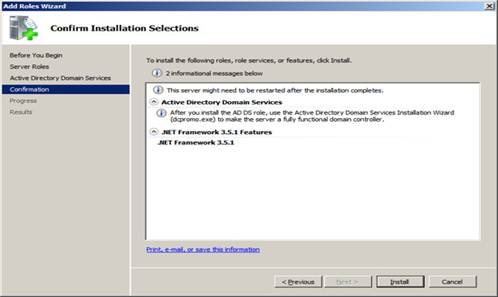
תוכנית ההתקנה תתקין כעת Active Directory בשרת שלך.
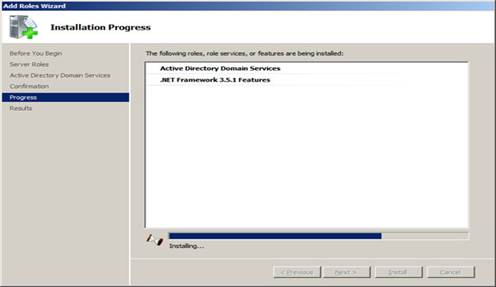
לאחר השלמת ההתקנה, אתה אמור לראות הודעה המציינת “ההתקנה הצליחה“.
לחץ על סגור כדי לחזור אל מסך ניהול שרת.
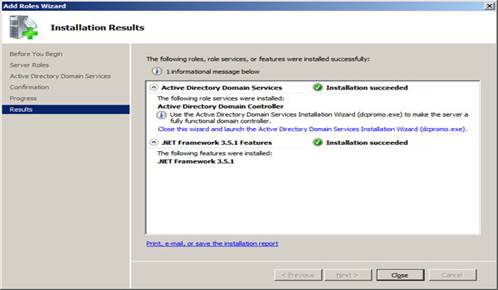
שלב 2 – קביעת התצורה של Active Directory
במסך ניהול שרת כעת אמור לראות שיש לך תפקיד 1 מותקן. Active Directory Domain Services עשוי להצביע על התקנתו, אך קיימות שגיאות. הסיבה לכך היא התוכנה מותקן אך אינו מוגדר.
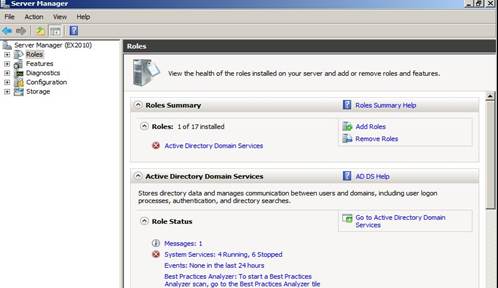
כדי לקבוע את התצורה של Active Directory, לחץ על הקו תחת תפקידי המסווג “Active Directory Domain Services”. Server Manager יציג בפניך דף אודות המצב של תפקיד Directory Active.
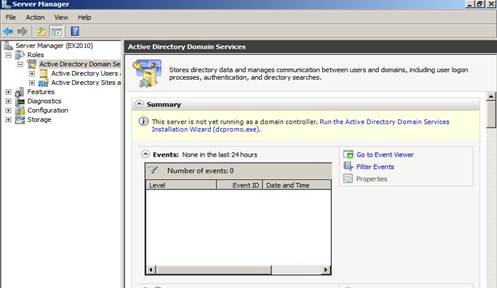
לחץ על הקישור “הפעל את שירותי אשף התקנת Active Directory (dcpromo.exe)”. עם הופעת תחום שירותי אשף התקנת Active Directory, לחץ על הבא.
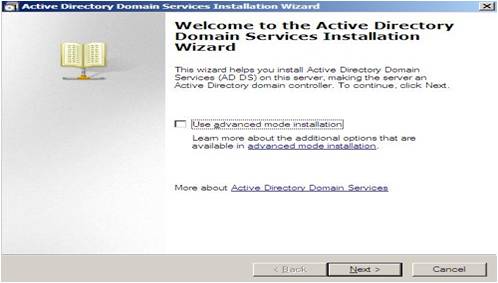
אשף ההתקנה להציג מידע אודות הגירסה של Active directory, לחץ על הבא.
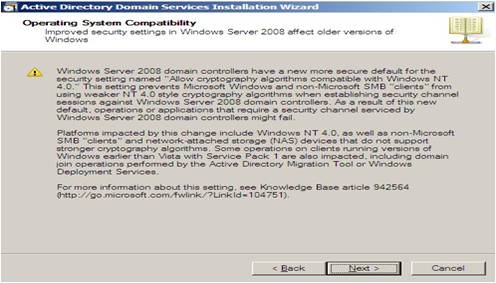
מאז הם בהנחה ש-exchange Server זה יהיה בקר התחום הראשון, אנו בוחרים “יצירת תחום חדש ביער חדש“. לחץ על הבא.
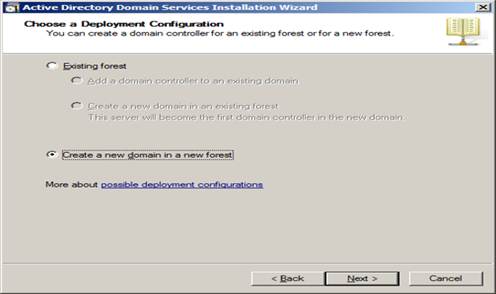
הזן את שם התחום שלך. שם התחום שתזין כאן הוא שם התחום שבו Exchange תהיה המשויכות לכל הדואר האלקטרוני שלך. אם אתה משתמש בחברה לאירוח אתרים לארח את תחום האינטרנט שלך, ייתכן שתרצה להזין את שם קבוצת המחשבים שלך לאינטרנט עם “.local”. אם אתה מארח את תחום אינטרנט משלך יהיה להזין את שם התחום שלך כאן.
בדוגמה שלנו, אנו בהנחהYSHVILI.com מתארח ב חברת אירוח באינטרנט. מאז אנחנו לא לארחYSHVILI.com בשרת Exchange זה, נשתמש YSHVILI.local כדי לציין את התחום הפנימי שלנו עבורYSHVILI.
הערה: ברגע שהזנת את שם התחום שלך קשה מאוד לשנות אותה בעתיד, כך שעליך לבצע טיפול נפלא כאשר מזין שם זה.
לאחר שהחלטת על שם התחום הפנימי שלך, שיהווה את קבוצת המחשבים Active Directory ובתחום והפעילים Exchange, לחץ על הבא.
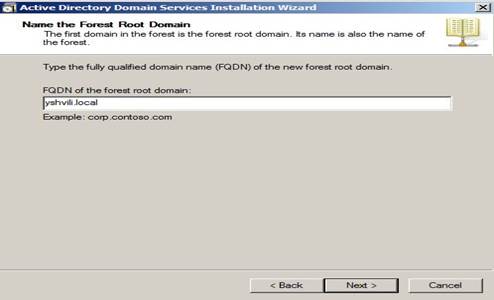
אשף ההתקנה תבקש ממך כעת אודות תאימות. אם אתה מתכנן בקרי קבוצת מחשבים בהם פועלות גירסאות שונות של Active Directory, ברצונך בחרה רמת פונקציה כדי לכלול את גירסת Windows בה אתה משתמש עבור בקרי קבוצות מחשבים הנמוכה ביותר. לחץ על הבא.
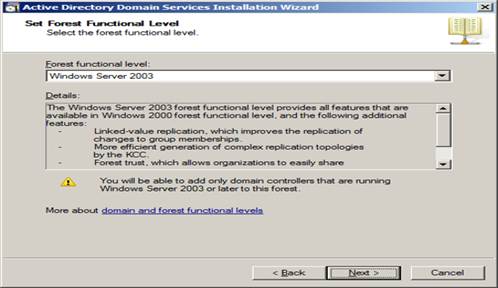
תישאל שאלה דומה שהוא ברמת קבוצת המחשבים במקום הרמה של היער במסך הקודם. עליך בצע גישה זהה ולכלול את רמת פונקציה כדי לכלול את הגירסה הנמוך ביותר של Windows בכוונתך להשתמש עבור בקרי קבוצות מחשבים. לחץ על הבא.
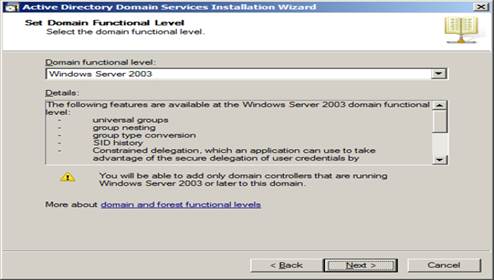
בקר קבוצת המחשבים הראשון צריך שרת DNS פועל באופן מקומי. מיקום אופטימלי הוא מתחילים נתקל אשף ההתקנה להתקין את שרת ה-DNS מקומי. כמו כן, היא באופן אוטומטי תהפוך מחשב זה שרת קטלוג כללי. לחץ על הבא.
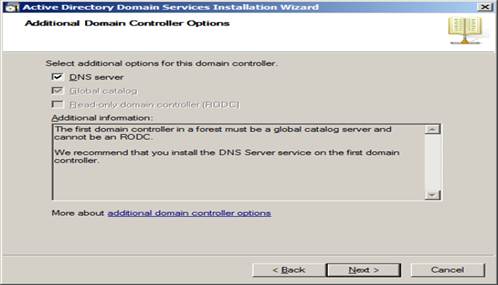
באפשרותך לציין היכן ברצונך Active Directory לאחסון הנתונים שלו. אם ברשותך רק כונן אחד בשרת שלך, השתמש ברירות המחדל. אם יש לך מספר כוננים, באפשרותך לבחור איזה כונן לשימוש. לחץ על הבא.
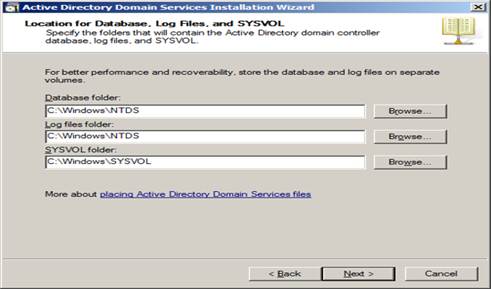
צריך שיהיה עליך לשחזר את Active Directory במקרה של כשל בדיסק הקשיח, יהיה עליך לבצע אתחול השרת שלך לתוך מצב מיוחד הנקרא “מצב השחזור Directory”. יש עליך לאתחל את המחשב שלך למצב מיוחד זה, יהיה עליך להשתמש בסיסמה מיוחדים עבור שחזור זה בלבד. בשלב זה, באפשרותך להגדיר סיסמה זו. הערה: סיסמה זו שונה מאשר חשבון מנהל, אם תשנה את סיסמת מנהל המערכת סיסמה זו לא ישתנה. כך יהיה עליך לאחסן סיסמה זו לנצח במקום בטוח. לחץ על הבא.
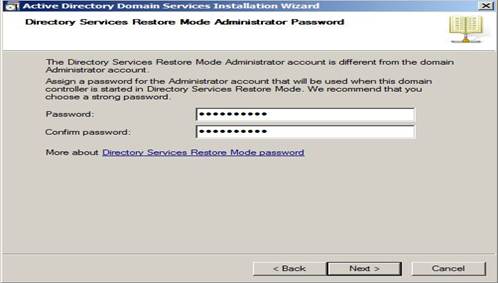
כעת אשף ההתקנה לסכם את התצורה בו הוא עומד ליצור. כדי להתחיל את תהליך קביעת התצורה של בקר קבוצת המחשבים החדשה שלך, לחץ על הבא.
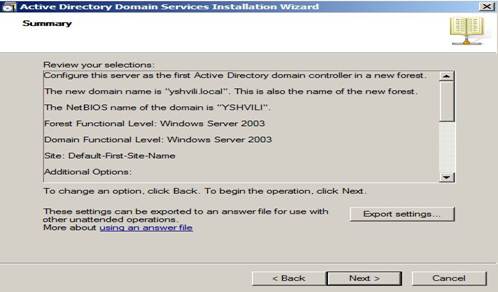
אשף ההתקנה תציג את ההתקדמות כפי שהוא מגדיר שרת שלך. פעולה זו עשויה להימשך זמן רב.
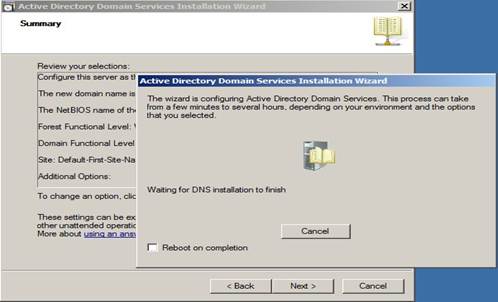
לאחר השלמת ההתקנה, באפשרותך יוצג במסך האחרון. לחץ על סיום.
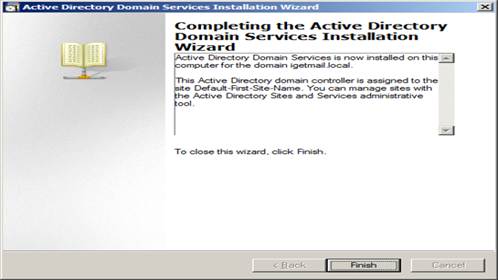
לאחר מכן הפעל מחדש את המחשב.
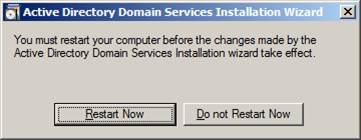
לאחר הפעלה מחדש של המחשב, Windows אמור להציג Server Manager. אתה אמור לראות על המסך ב– Server Manager בעלי תפקידים Active Directory ו– DNS Server מותקן. גם בתהליך התקנת Active Directory יוסיף את התכונות “ניהול מדיניות קבוצתית” ו- “כלי ניהול שרת מרחוק“.
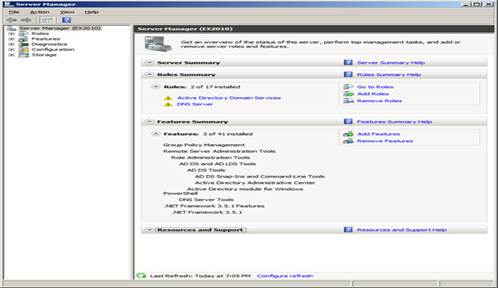
הוספת תפקיד – Active Directory Lightweight Services
כעת הכוללים Server שלך נקבעה עבור Active Directory, Exchange דורשת להוסיף שירות Lightweight. הערה: Exchange רק דורש משקל שירותים מותקנים. היא אינה דורשת את שירותי Lightweight שתוגדר.
לחץ על הקישור “הוסף תפקידי” ולאחר מכן בחר הוסף תפקיד “Active Directory Lightweight Directory Services”, לחץ על הבא.
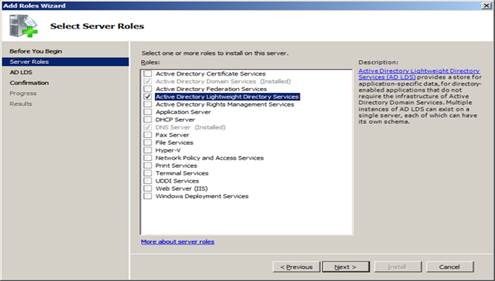
אשף ההתקנה להודיע לך כי תעשה את השינויים הבאים לשרת שלך. לחץ על הבא.
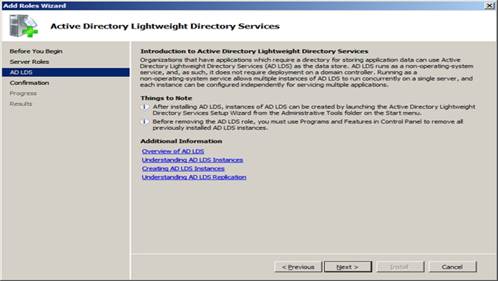
אשף ההתקנה יאשר את כוונתך, לחץ על התקנה כדי להתחיל.
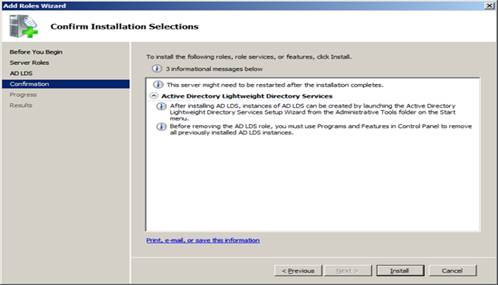
אשף ההתקנה תציג את התקדמותו.
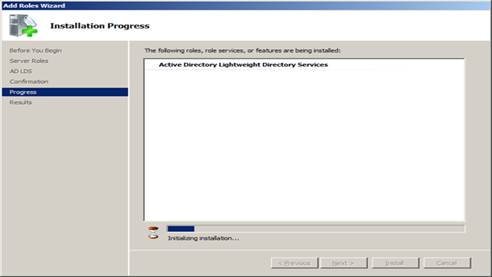
ולבסוף כאשר התפקיד הותקן, אשף ההתקנה תציג תוצאותיו. לחץ על סגור ולאחר מכן המשך להגדרת תפקיד זה שהותקנו זה עתה.
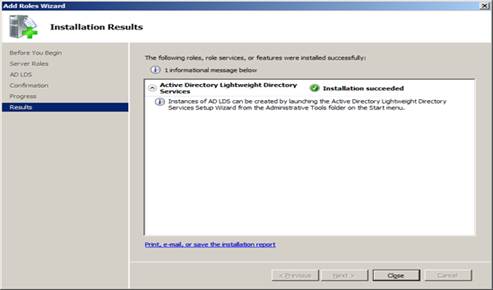
בנקודה זו שלך ב– Server Manager צריכים להראות לך שיש לך את Active Directory Lightweight Directory Services מותקן. זו מספיקה עבור Exchange. אם ברצונך ליצור מופעים LDS אתה ברוך הבא, אך פעילות זו אינו נדרש על-ידי Exchange.
הוספת תכונה – השירות Windows Process Activation Service
התכונה הבאה צריך Exchange מותקן הוא “תהליך שירות הפעלת Windows”. כדי להתקין תכונה זו, לחץ על הקישור “הוסף תכונות“.
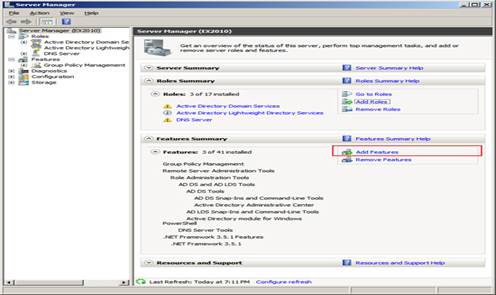
במסך בחירת תכונות, סימון/שנתות תכונה ‘שירות הפעלת תהליכים ב– Windows’.
בחר את הפריטים תחת שירות זה ולחץ על הבא.
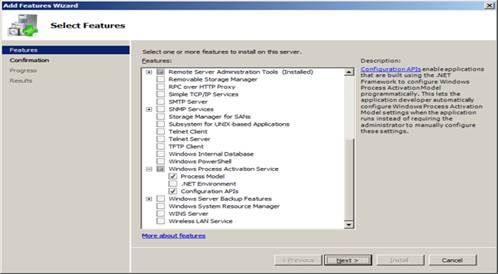
לאשר את בחירותיך ולחץ על התקנה. windows כעת להתקין תכונה זו, כאשר היא להשלים, לחץ על סגור כדי לחזור ל– Server Manager.
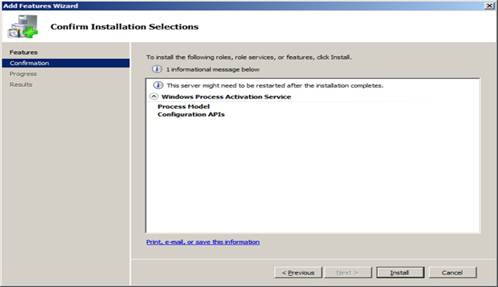
הוספת תפקיד – Web Server (IIS)
תפקיד הבא הדרוש על-ידי Exchange מותקן הוא Web Server IIS. כדי להתקין את תפקיד זה, ב– Server Manager לחץ על “הוסף תפקידי“.
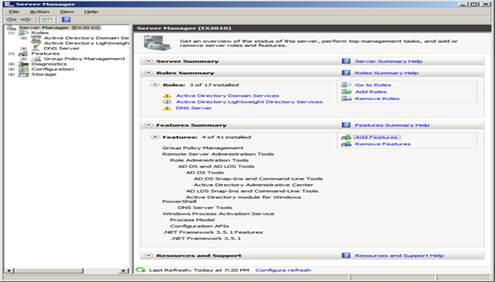
במסך בחר תפקידי שרת, סימון/שנתות תפקיד “Web Server (IIS)” ולחץ על הבא.
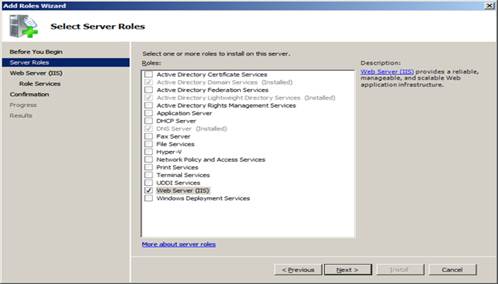
התקנת IIS Server של האינטרנט להציג מידע אודות מה שהוא יבצע. לחץ על הבא.
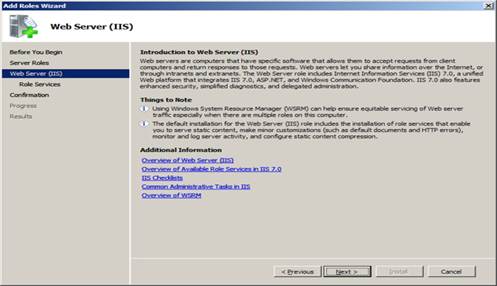
exchange דורש מספר שירותים נוספים ניתן להוסיף להגדרות ברירת המחדל ב– IIS.
בנוסף להגדרות ברירת המחדל, סימון/שנתות שירותים נוספים הבאים:
· אבטחה – אימות בסיסי
· אבטחה – אימות של Windows
· אבטחה – אימות מסוג Digest
· ביצועים – דחיסת תוכן דינמי
· כלי ניהול – תאימות ניהול של IIS 6 (כלול את כל הפריטים תחת שירות זה)
לחץ על הבא.
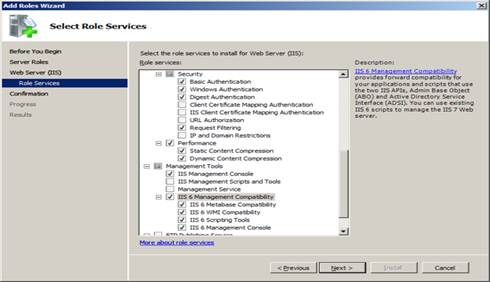
אשף ההתקנה של שרת האינטרנט מאפשרת לך לאמת את הבחירות שלך. לחץ על התקן כדי להתחיל.
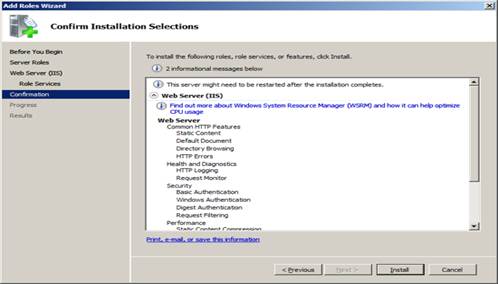
אשף ההתקנה יתקין כעת IIS בשרת Exchange שלך.
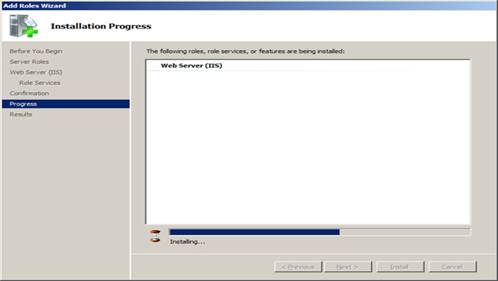
כאשר IIS מותקן, לחץ על סגור כדי לחזור ל– Server Manager.
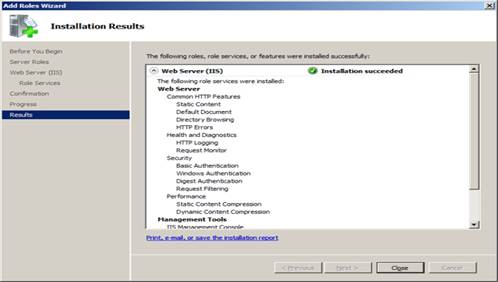
כעת אתה מוכן להתקין את התכונה הבאה הדורשת Exchange כתנאי מוקדם: “Windows Power Shell”. לחץ על Server Manager על הקישור “הוסף תכונת“.
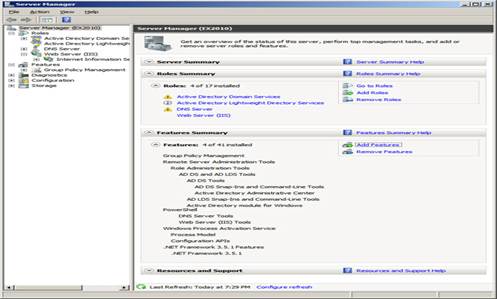
בחר את התכונה “Windows Power Shell” ולחץ על הבא.
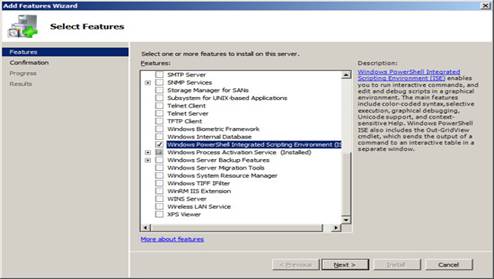
במסך האישור ההתקנה, לחץ על התקן כדי להתחיל בתהליך התקנת תכונה זו.
כאשר התכונה Power Shell מותקן, לחץ על סגור כדי לחזור ל– Server Manager.
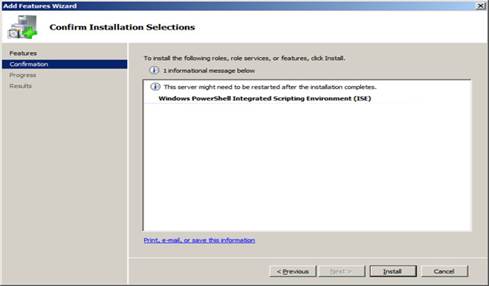
יש לנו 2 רק פריטים יותר כדי לענות על דרישות של Exchange.
בעת התקנת Windows Server 2008, הגדרת ברירת המחדל מבטלת שירות שנדרש על-ידי Exchange. יהיה עליך להפעיל שירות זה.
במסך Server Manager – הרחב “תצורת” בלוח יד שמאל. לאחר מכן לחץ על ‘שירותים‘. באמצע המסך יציג את השירותים המותקנים. גלול אל השירות בשם “Net.Tcp יציאה שיתוף שירות“.
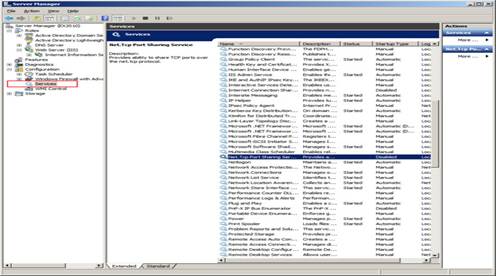
ימינה לחץ על שירות “Net. שיתוף יציאת Tcp”ובחר באפשרות מאפיינים.
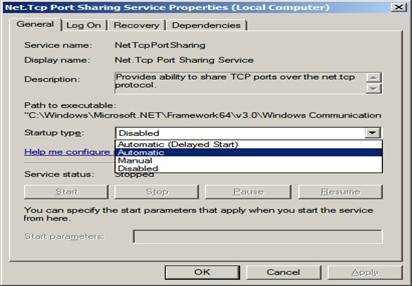
לשנות את ההפעלה בוטלה אוטומטי.
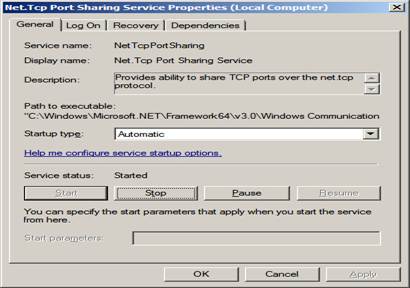
לחץ על אישור כדי לשמור את השינויים.
להחיל את ממיר מערכת Office 2007
יהיה עליך להוריד את 2007 Office System Converter Pack. לחץ על קישור זה כדי לעבור אל אתר ההורדות של Microsoft .
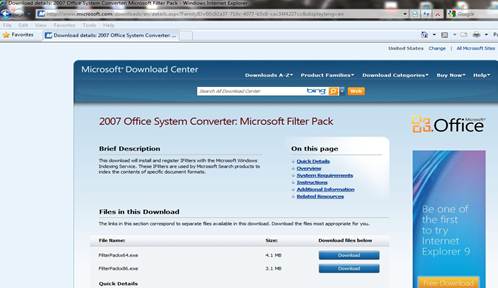
לחץ על הקישור “הורד קבצים מתחת“. לאחר מכן לחץ על לחצן “ההורדות” לצד שם הקובץ “FilterPackx64.exe”.
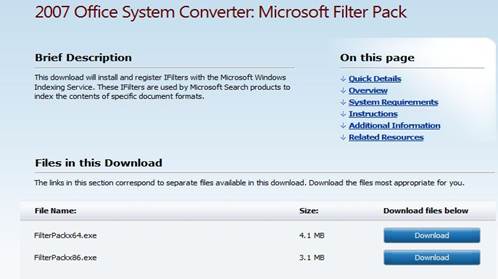
הורד והתקן את חבילת סינון:
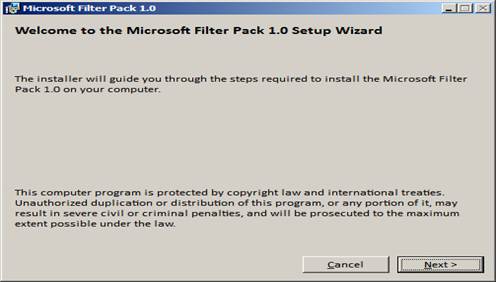
לחץ על הבא והמשך עם האשף.
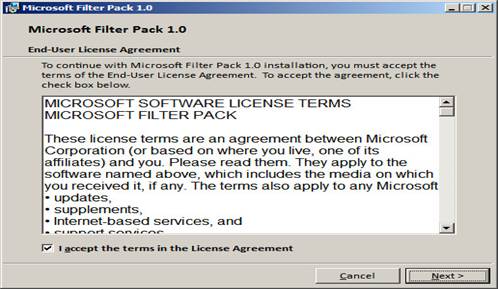
לאחר שהשלמת את התקנת מסנן Pack כעת אתה מוכן להתקין את Exchange 2010.
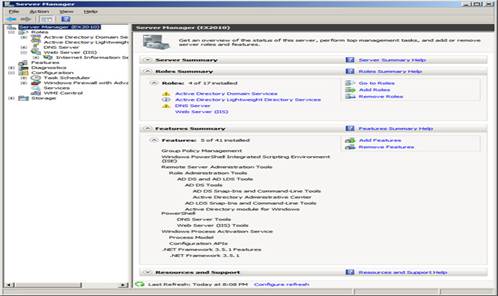
exchange יש דרישה להשתמש משלו שירות SMTP אינו תפקיד SMTP Server 2008 המוכללת. כתוצאה מכך, עליך לא להתקין את התכונה SMTP מתוך מנהל שרת. זה יותקנו על-ידי Exchange. שים לב שאשף ההתקנה של Exchange להנפיק אזהרה לא כבר מותקנים שירותי SMTP, אבל אם אתה מתקין את התכונה Windows 2008 SMTP, ההתקנה של Exchange תתייחס אשר שגיאה.
כעת אתה מוכן להתקין את Exchange Server 2010.
בעת הפעלת תוכנית ההתקנה של Exchange Server, השלבים הראשונים 2 הושלמו ויהיה לא פעיל. בשלב הבא שעליך לבצע היא לבחור את אפשרויות. לחץ על “בחר אפשרויות Exchange”.
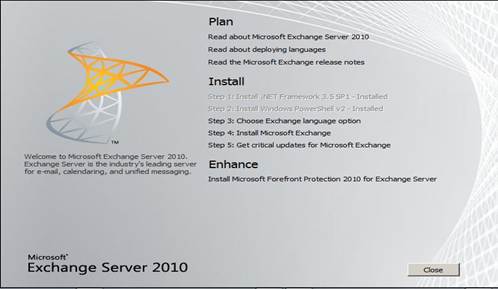
כעת בחר באפשרות השפה המתאימה עבור הסביבה שלך.
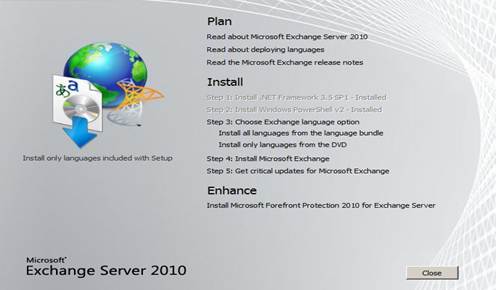
לאחר בחירה באפשרות השפה שלך אתה מוכן מתבצעת ההתקנה.
לחץ על הקישור “התקנת Microsoft Exchange.”
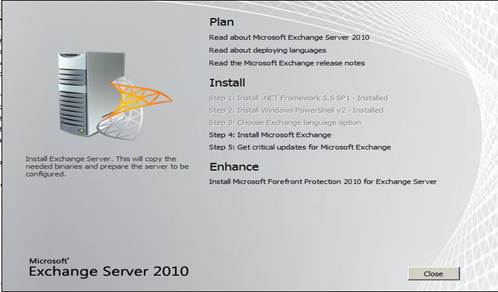
2010 שרת Exchange אשף ההתקנה להציג מידע אודות הפעילות יבצע, לחץ על הבא.
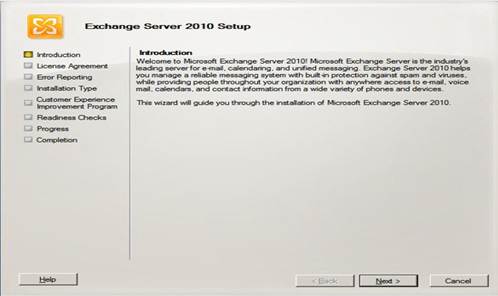
לקבל את הסכם הרשיון ולחץ על הבא.
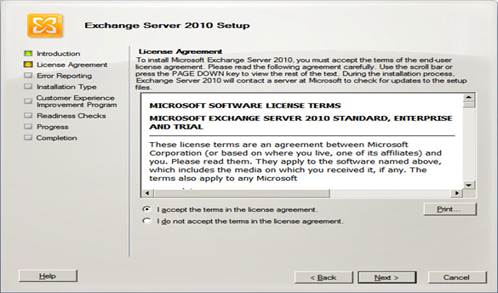
באפשרותך לבחור להשתתף על דיווח אם אתה רוצה, לחץ על הבא.
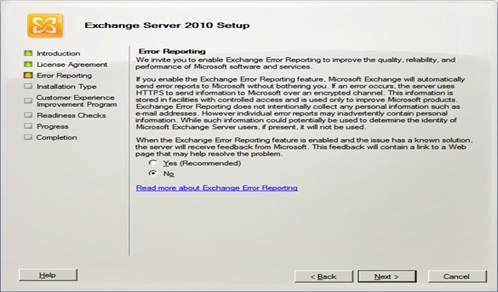
מכיוון שזהו Exchange Server מיועד להיות שרת Exchange רק שלנו, בחרנו התקנה רגילה שבה התקנת כל הרכיבים כדי להפוך Exchange זה לקבל, לאחסן ולשלוח דואר אלקטרוני. בחר ‘התקנת שרת Exchange אופייני’ ולחץ על הבא.
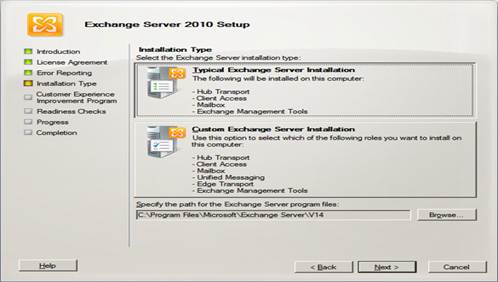
הזן את שם הארגון שלך, בדרך כלל זה מתאים שם חברה או שם התחום שלך. לחץ על הבא.
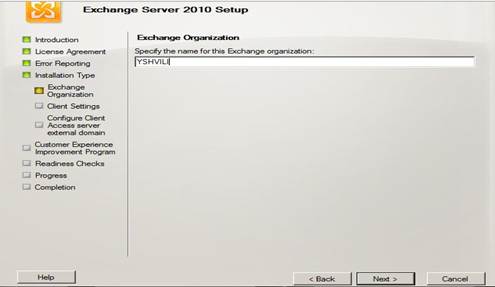
אם בכוונתך להשתמש לקוחות Outlook 2003 כדי להתחבר לשרת Exchange זה, ולאחר מכן בחר כן כדי לספק תאימות עם לקוחות אלה, לאחר מכן לחץ על הבא.
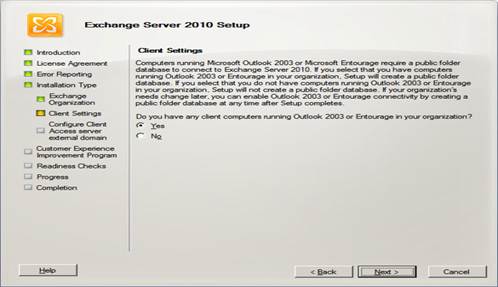
exchange כעת ישאל מה ברצונך לציין עבור האינטרנט מול צד של Exchange. בדוגמה שלנו, באמצעות YSHVILI אנו יוצרים הצד הפונים לאינטרנט של Exchange כ– mail.YSHVILI.com.
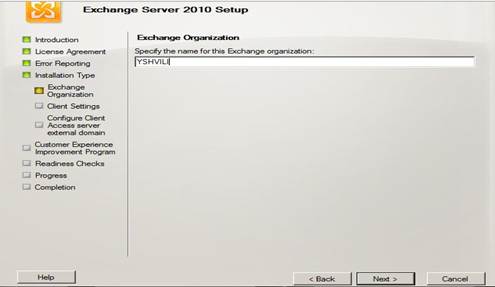
תוכנית ההתקנה של Exchange הבא ישאל אם ברצונך להצטרף לתוכנית חוויית הלקוח.
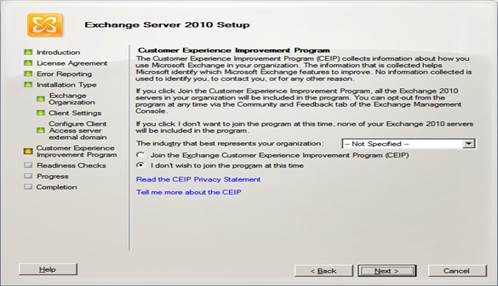
exchange יוודא כעת כי מתקיימים כל התנאים המוקדמים. אם ישנם פריטים Exchange צריך, הוא להודיע לך בשלב זה. אם התנאים המוקדמים כל מולאו, לאחר מכן הקש התקן כדי להתחיל בהתקנה
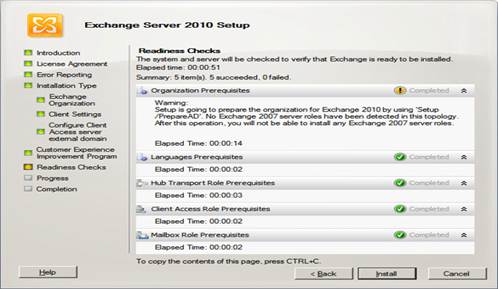
לאחר השלמת אשף ההתקנה של Exchange Server 2010, ניתן יהיה לראות את התוצאות של התקנת כל רכיב בתוך Exchange Server. אתה אמור לראות את כל הרכיבים עם סימן ביקורת ירוק.
להיות סיום הקש ו- Exchange Server שלך כעת מוכן לשימוש.
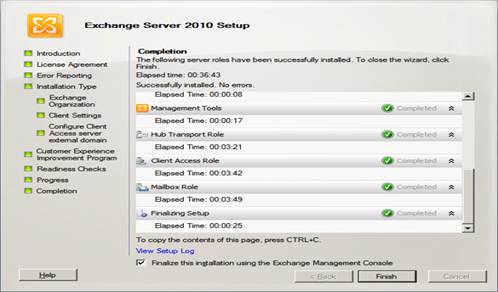
בסיום ההתקנה שלה Exchange, Exchange System Manager יופיעו. Exchange System Manager ינחה אותך מספר משימות התקנה של הצבה.
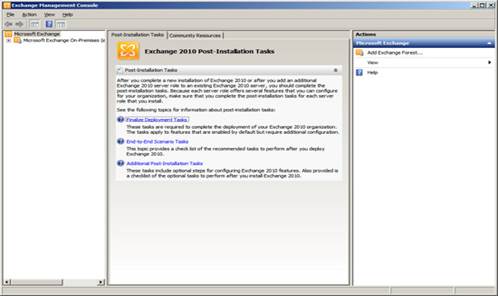
הפעל את Exchange Management Console. הרחבת הפריט “נמען תצורה” ובחר את תיבת הדואר.
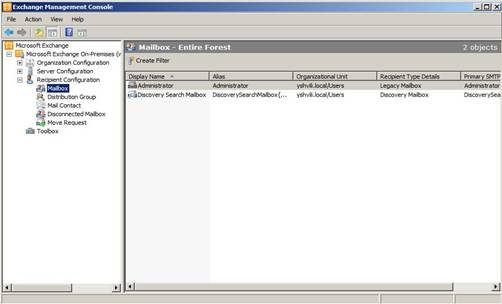
לחץ על האפשרות ‘תיבת דואר חדש’ בחלונית ‘ יד ימין תחת כותרת העמודה פעולות.
המשך עם האשף כדי ליצור כל אחד מהמשתמשים חדש.
בהצלחה:-):-):-):-)


